是的,目前创建 USB 来安装 Windows 非常简单,有很多工具和详细说明。
不过,最近很多人给我留言询问如何创建U盘来自动安装Windows 11。
自动是什么意思?
是的,通常安装Windows的过程会需要设置相当多的步骤,虽然简单,但是却花费了我们很多的时间。
例如,选择语言、选择键盘类型、选择时区……鸵鸟亚型。
但这种自动安装Windows的方式就不同了,你只需要插上USB,它就会自动安装,直到进入Windows(也就是说,它会自动帮你完成安装步骤)。
#第一的。 自动创建Windows安装USB的说明
步骤 1. 照常创建 Windows 安装 USB
在此步骤中,只需照常创建 Windows 安装 USB 即可。 您可以按照我之前的指示查看如何操作:
在 UEFI 和 LEGACY 标准上创建 WIN INSTALL USB 的说明
或者:如何使用 Rufus 创建 USB 来快速专业地安装 Windows 10/11/8/7!
或者:您可以在博客上的如何创建 Windows 安装 USB 部分查看更多方法。
// 你可以选择任何方法,只要USB能够安装Windows即可。
步骤 2. 创建自动响应文件 (autounattend.xml)
然后转到桌面 => 选择您要创建的 Windows 版本。
MBR:安装LEGACY标准计算机。
UEFI:将计算机设置为 UEFI 标准
了解更多:您的计算机使用的是 UEFI 还是 Legacy 标准?
我将自动选择最后一行作为 Windows 10/11 UEFI。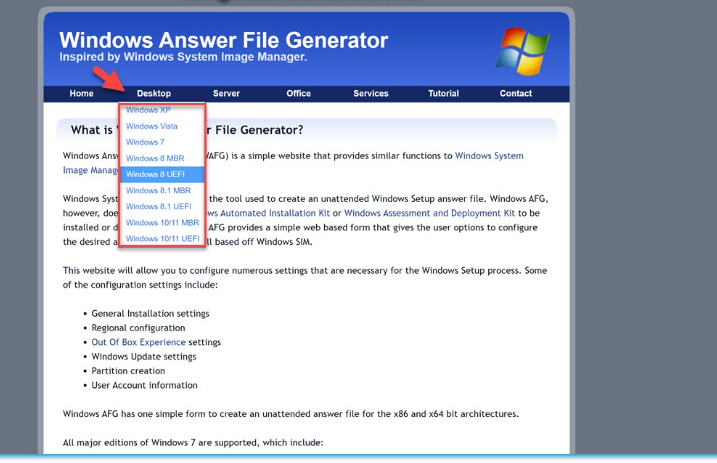
接下来,进行类似于下图的设置。 但如果您没有输入或提及任何部分,则可以跳过它。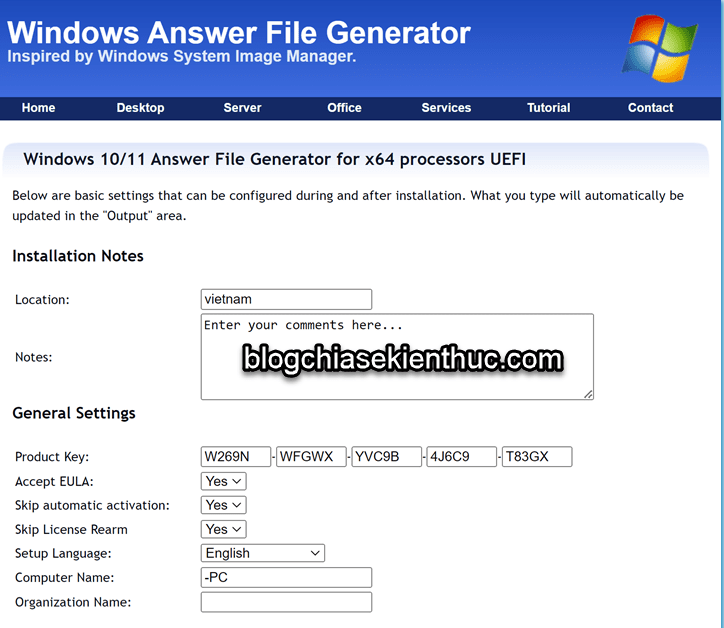
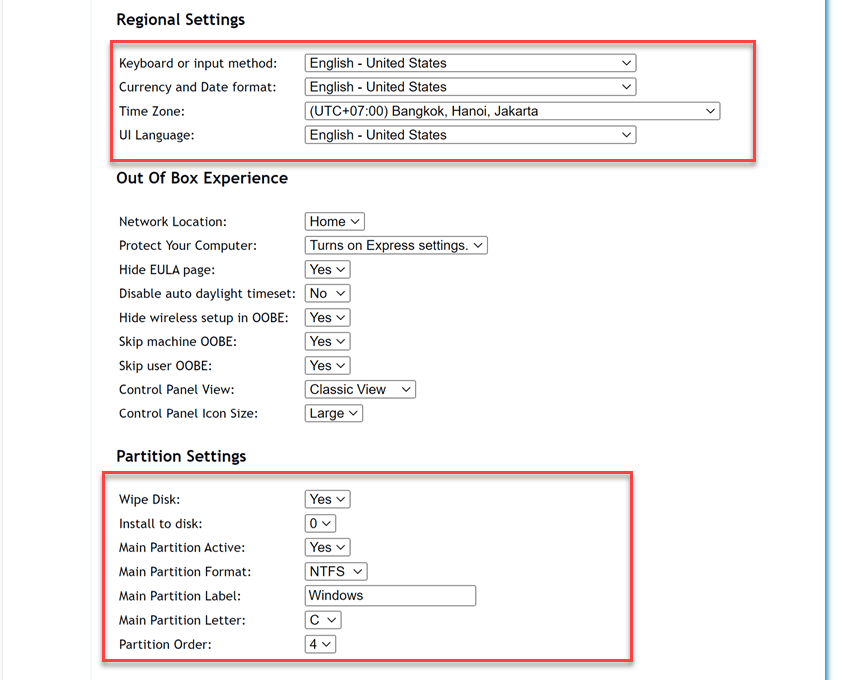
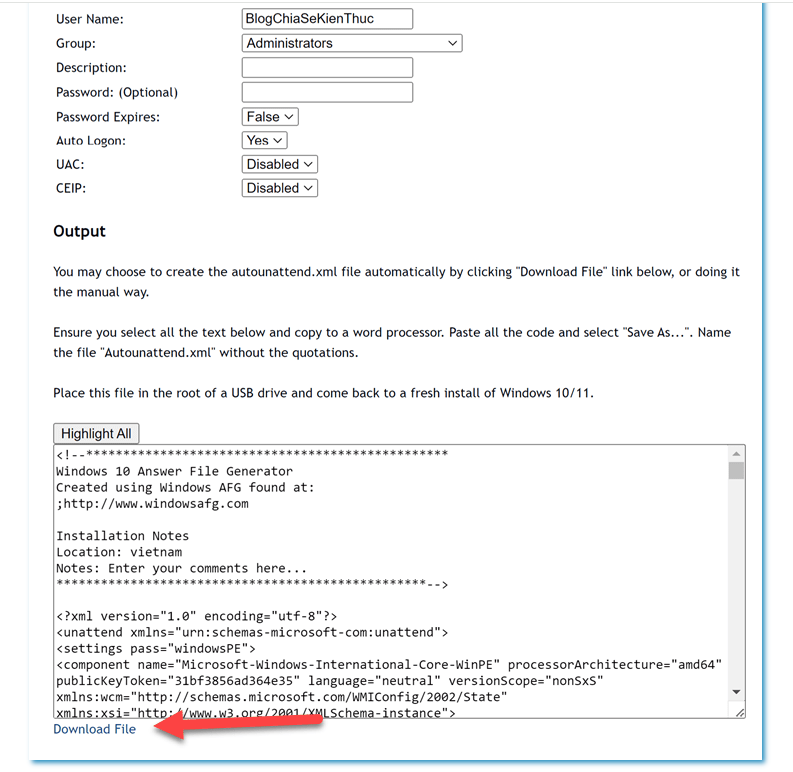
在上面的设置中,请注意分区设置部分,这是重要设置所在的位置。 具体如下:
擦除磁盘:在安装新硬盘之前擦除硬盘<请阅读下面第 2 节中的更多说明>。
Install to disk:选择要安装的硬盘,默认为Disk 0
如果您的计算机只有 1 个硬盘,则无需担心,但如果您的计算机有 2 个硬盘,则需要注意。
如果您有2个硬盘,请注意您要在哪个硬盘上安装Windows,然后选择相应的驱动器。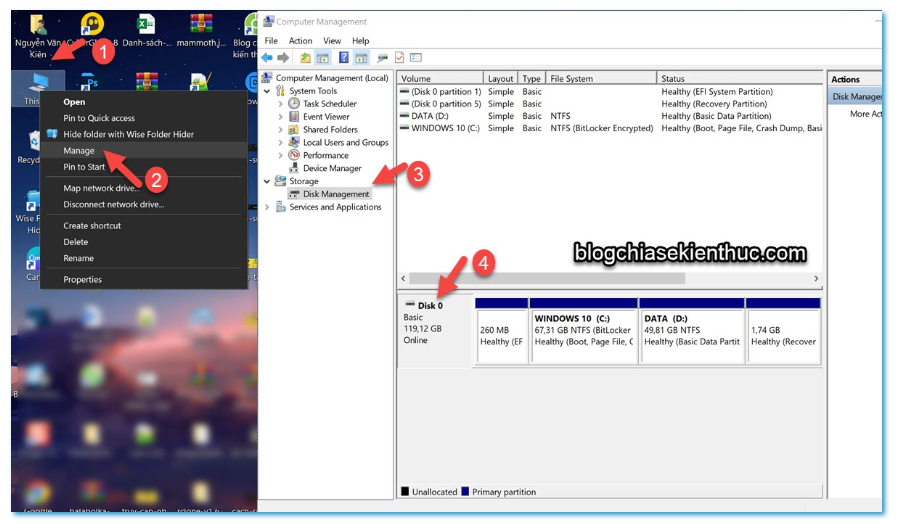
主分区激活:选择是激活主分区。 默认为“是”。
主分区格式:默认为NTFS,保持不变即可。
主分区标签:默认是OS,我将其改回Windows
主分区字母:C
分区顺序:默认为 4 个分区。
安装UEFI标准的Windows会有4个重要的分区:EFI(ESP)、Recovery、MSR和Windows分区。
=> 设置完所有内容后,单击“下载文件”按钮下载 autounattend.xml 文件。
步骤3.完成USB自动安装Windows 11
要完成 USB 自动安装 Windows 11,请将 autounattend.xml 文件复制到 USB。
就是这样,您现在已经有了一个几乎 100% 自动安装 Wiin 的 USB。
不过,使用此Win USB时必须特别注意,请仔细阅读第2部分,以帮助您。
实际上,我有一个关于如何编辑autounattend.xml文件中的代码以使其不会自动删除硬盘分区的参考。
不过我没有在实践中尝试过,下面我将说明分享给大家,大家可以参考一下然后再测试一下。
如果您成功或失败,请在下面发表评论,以便我们都知道>.<
步骤1.安装Notepad++软件,以便更轻松地编辑代码。
步骤 2. 右键单击 autounattend.xml 文件 => 然后选择使用 Notepad++ 编辑
接下来,删除下面的 2 对卡片并保存。 您可以按 CTRL + F 快速查找。
<磁盘配置> ... </磁盘配置>
<图像安装> .... </图片安装>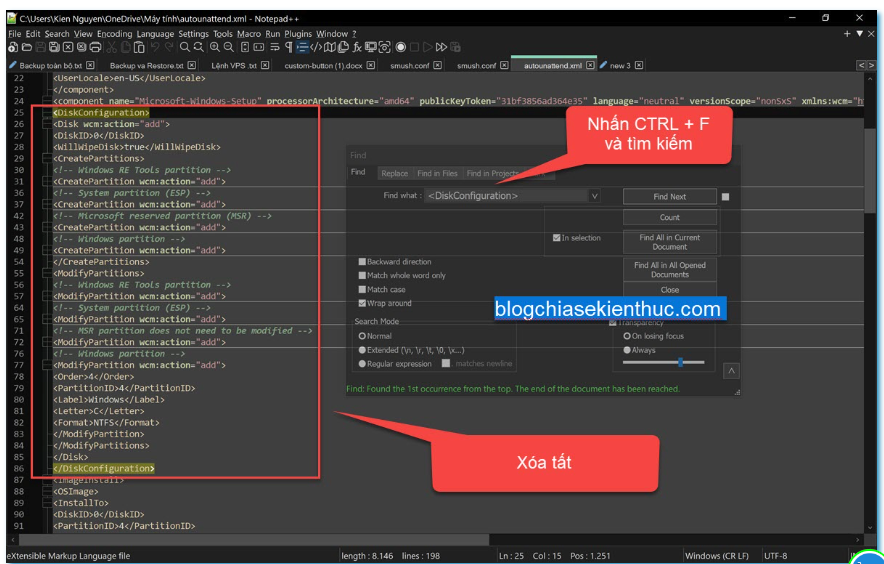
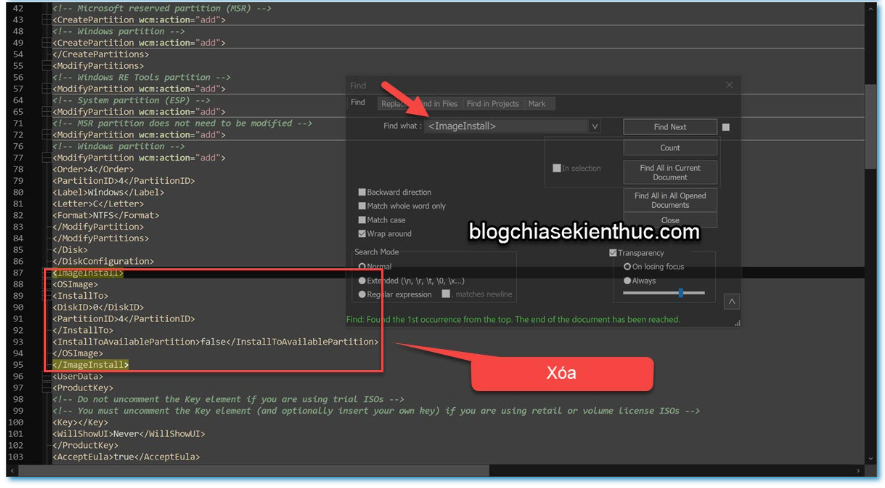
就这样,伙计们,现在继续照常安装 Windows ^^
#3。 结语
如您所见,创建自动 USB 来安装 Windows 11(特别是)或其他 Windows 版本通常并不困难。
你完全可以自己轻松完成,但是有一些地方需要特别注意,就像我在第#2部分分享的那样,你必须密切关注这部分来帮助我。
希望这篇文章对您有用,祝您成功
如何创建 USB 来 100% 自动安装 Windows 10/11
下一篇:适合新人的十大最佳股票书籍
评论留言
暂时没有留言!